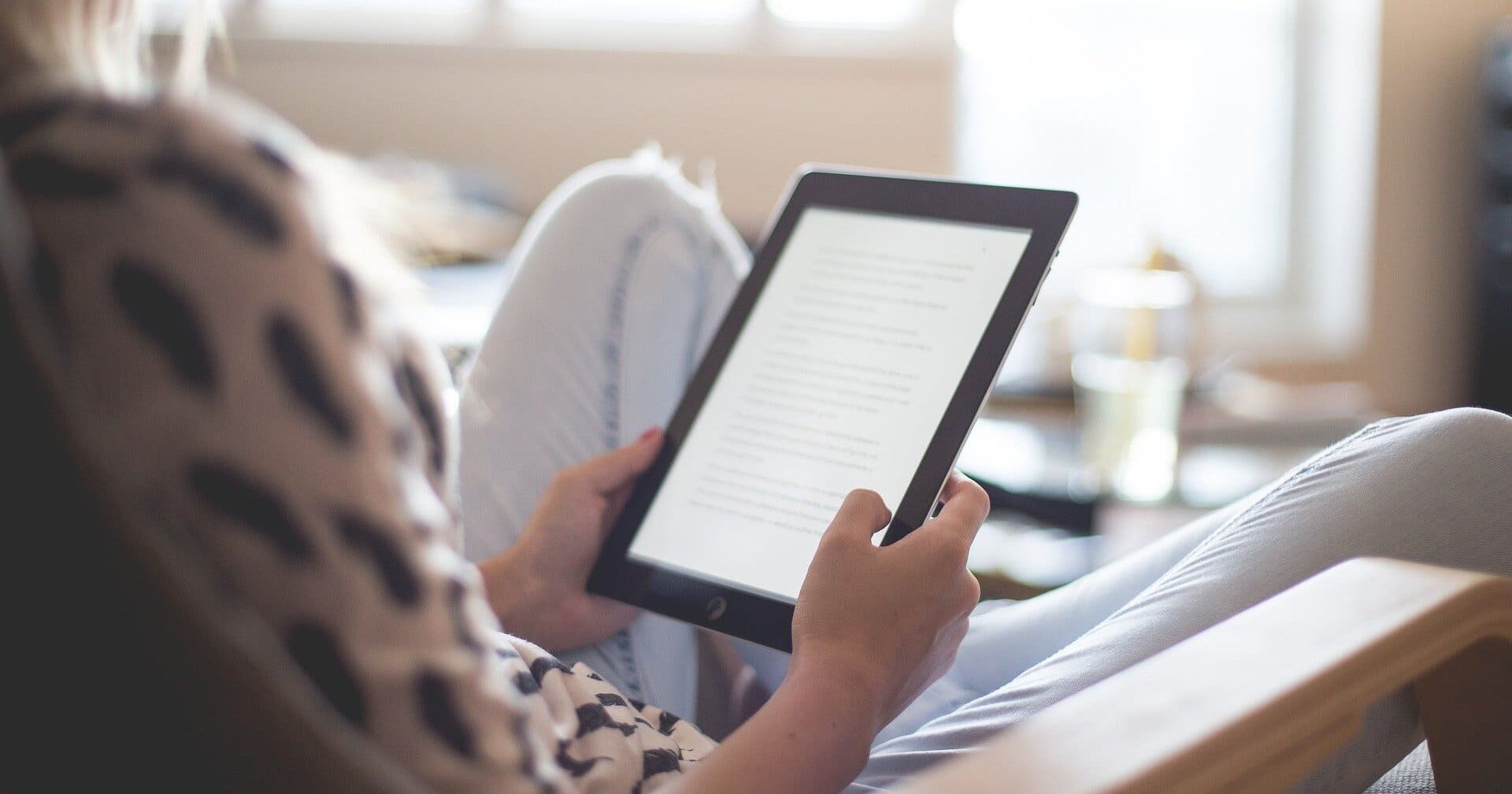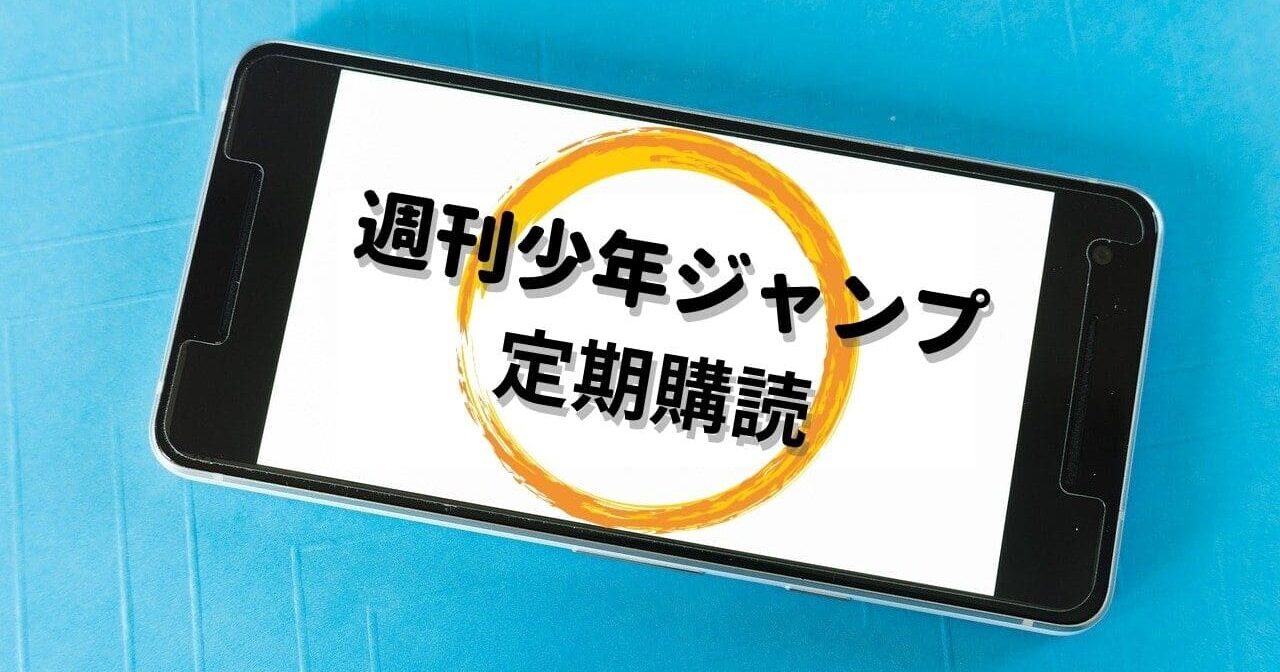ラズベリーパイを操作するのにモニター、キーボード、マウスを繋いで…って結構面倒くさいですよね。
せっかくの小型で設置場所を選ばないといったメリットも活かせません。
このような問題は別のPCからラズベリーパイをリモートで操作することで解決できます。
そこで今回は、ラズベリーパイにリモートデスクトップができるVNCの設定手順を解説します。
この記事の環境
- PC:Windows10
- ラズベリーパイ本体:Raspberry Pi 4 B
- ラズベリーパイのOS:Raspberry Pi OS Release 10
- ネットワーク:同一LAN内
- VNC Viewerのバージョン:6.21.1109
VNCについて

VNCとはVirtual Network Computingの略で、ネットワークを使って別のコンピュータをリモート操作するソフトウェアです。
VNCにはサーバー(接続される側)とクライアント(接続する側)があり、それぞれで設定が必要になります。
VNCのソフトはいくつかありますが、Raspberry Pi OSの場合、RealVNC製のVNC Serverが最初から組み込まれています。
そのためクライアント側もRealVNC製のVNC Viewerを利用します。
VNCの設定手順

それでは早速、VNCの設定を行っていきましょう。
ラズベリーパイの設定
まずはリモート接続される側のラズベリーパイの設定を行います。
VNCの有効化
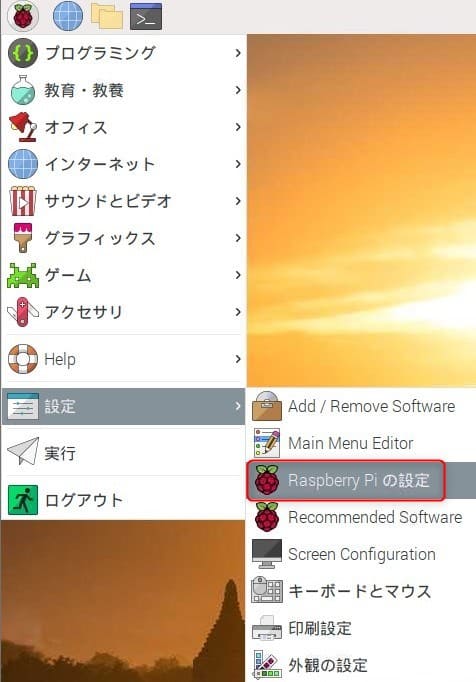
上部メニューの一番左のアイコンから「設定」>「Raspberry Piの設定」をクリックします。
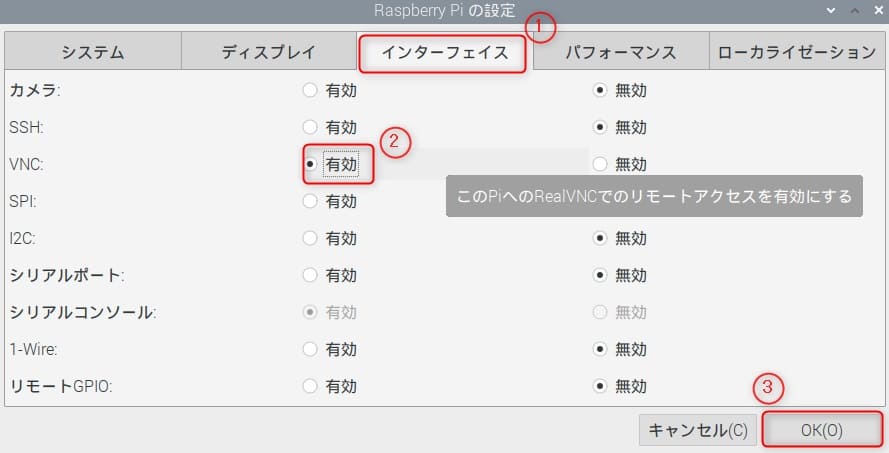
① 「Raspberry Piの設定」ツールが起動するので、「インターフェース」のタブをクリックします。
② VNCの項目が無効になっているので「有効」にチェックを入れます。
③ 「OK」をクリックします。
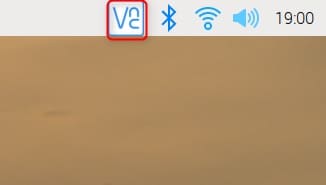
上部メニューにVNCのアイコンが現れるのでクリックします。
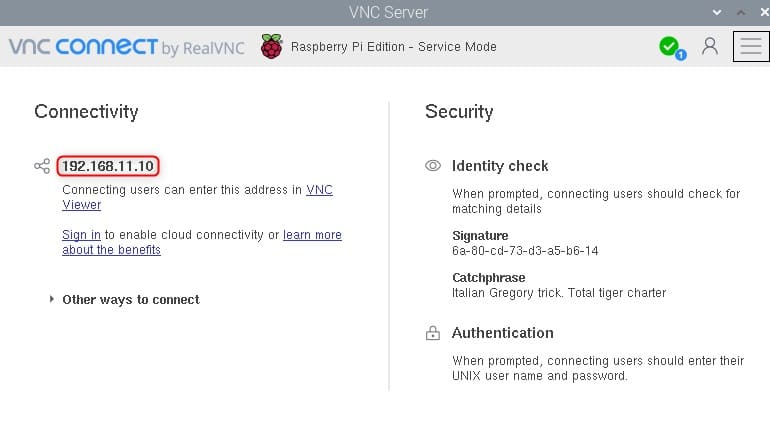
VNC Serverの情報が表示されます。
IPアドレスが記載されており、この後の手順で必要となりますのでメモしておきましょう。
IPアドレスの固定
ルーターのDHCP機能を使っている場合、IPアドレスは自動で割り振られますが、変わることがあり接続できなくなるので固定します。
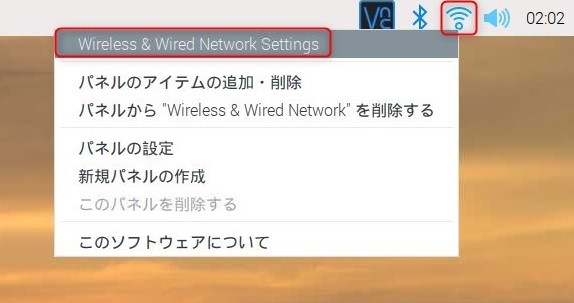
上部メニュー右にあるネットワークのアイコンを右クリックし、「Wireless & Wired Network Settings」をクリックします。
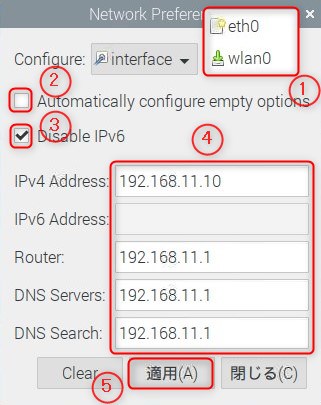
ネットワークの設定画面が開きます。
① interfaceの右にあるボックスから有線の場合は「eth0」、無線の場合は「wlan0」を選択します。
② 「Automatically~」のチェックを外します。
③ IPv6を使用しない場合は「Disable IPv6」にチェックを入れます。
④ 「IPv4 Address」にメモしたアドレスを入力します。
「Router」、「DNS Servers」、「DNS Search」の項目は自分の利用しているルーター設定を確認して入力しましょう。
⑤ 「適用」をクリックします。
これでラズベリーパイの設定は完了です。
PCの設定
続いてリモート接続するPC側の設定です。
RealVNCのVNC Viewerという無料ソフトを使用します。
以下のサイトよりソフトをダウンロードしましょう。
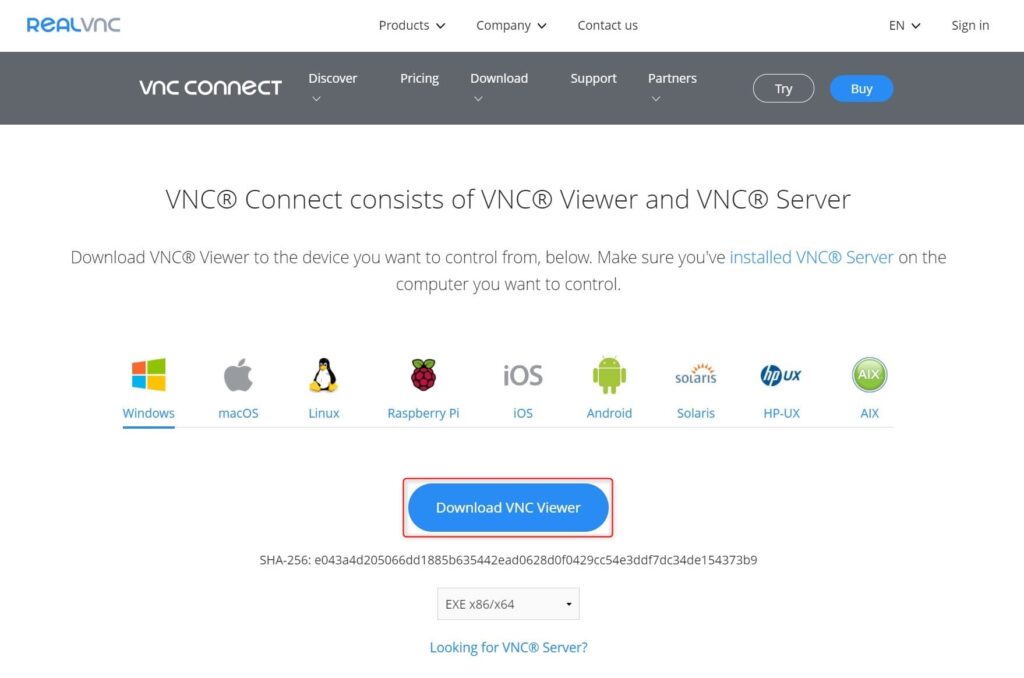
利用するプラットフォームを選択して「Download VNC Viewer」をクリックします。
本記事ではWindows版で進めます。
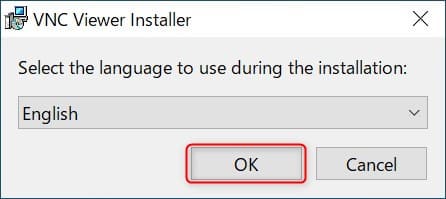
ダウンロードしたファイルを実行し、言語を選択して「OK」をクリックします。
※日本語はありません。
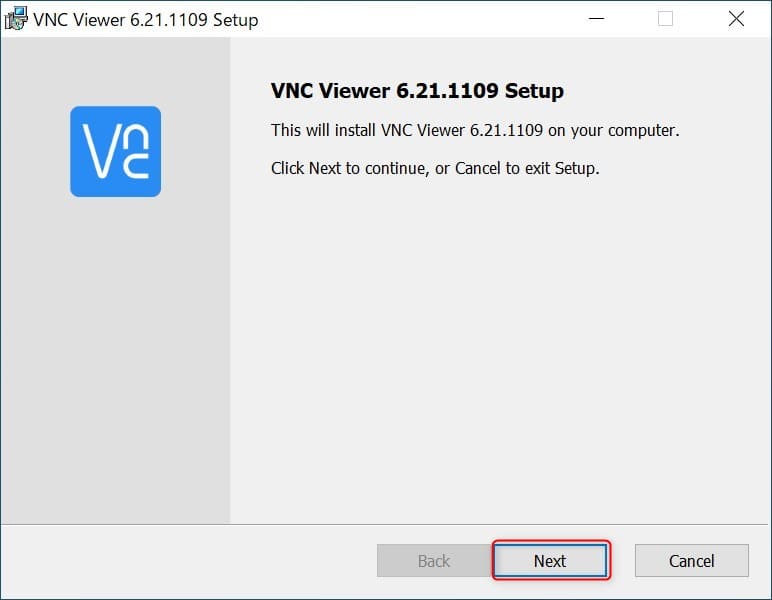
「Next」をクリックします。
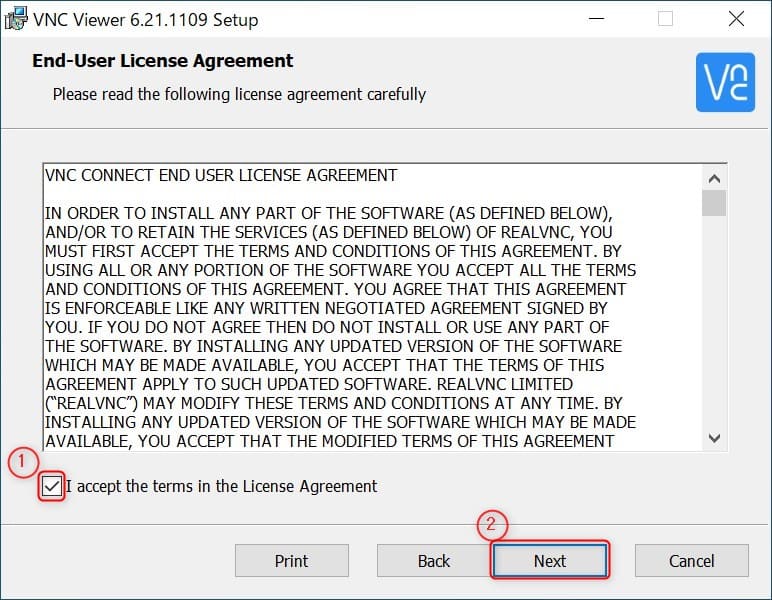
① 利用規約が表示されるので「I accept~」の横にチェックを入れます。
② 「Next」をクリックします。
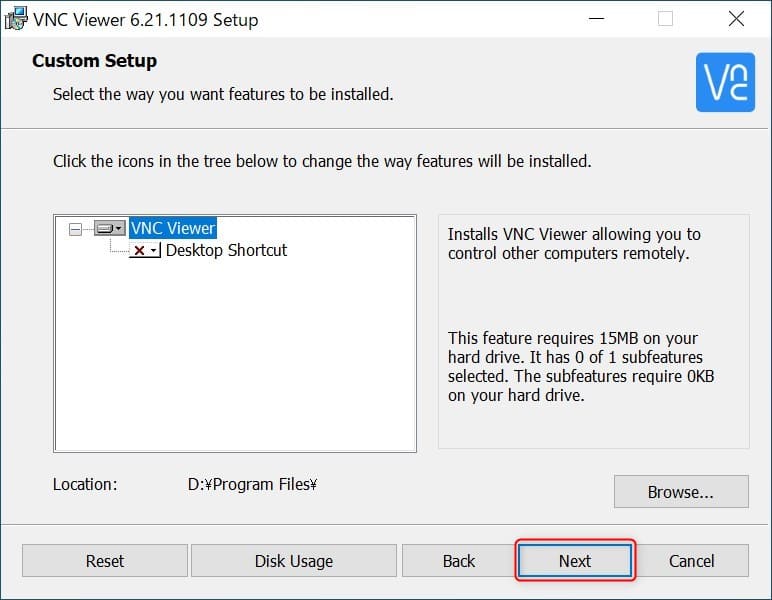
インストールする場所を指定して「Next」をクリックします。
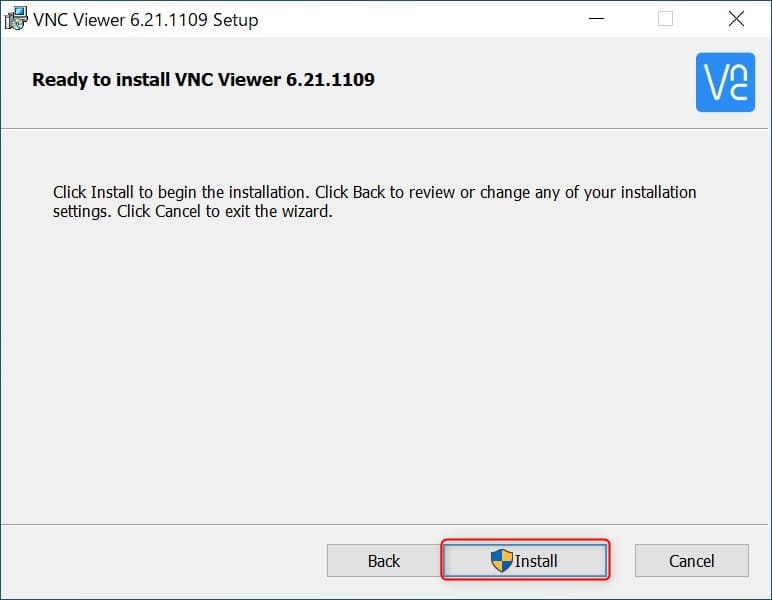
「Install」をクリックします。
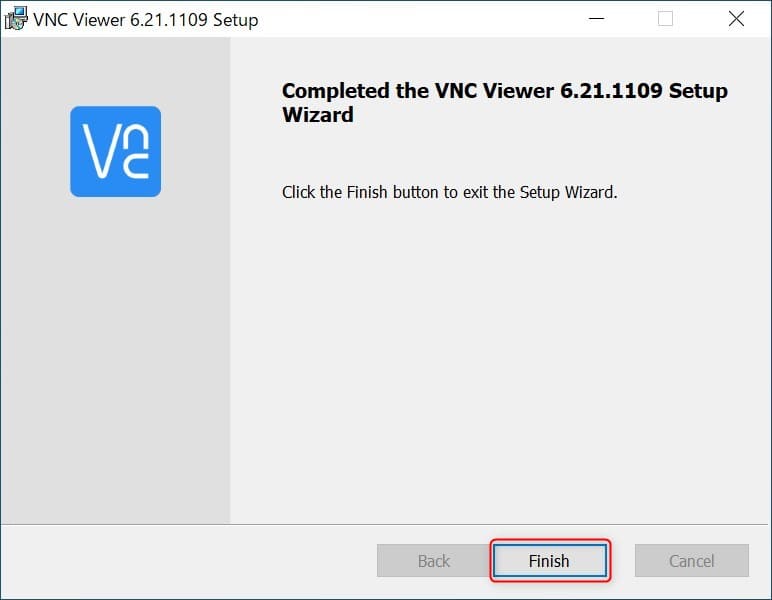
「Finish」をクリックします。
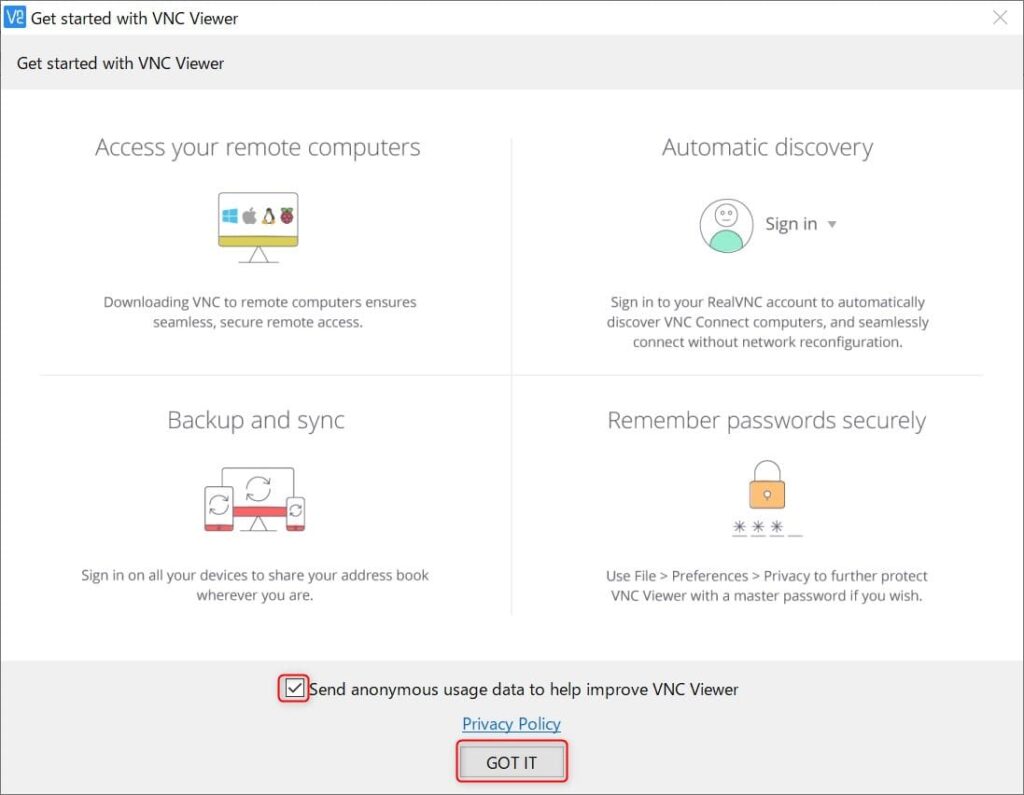
インストールしたVNC Viewerを起動しましょう。
初回起動時は、上画像のウインドウが表示されます。
匿名の使用状況データを送信しない場合は「Sned anonymous~」のチェックを外し「GOT IT」をクリックします。
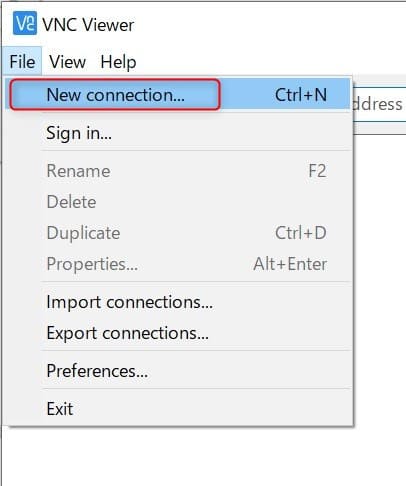
「File」>「New connection…」をクリックします。
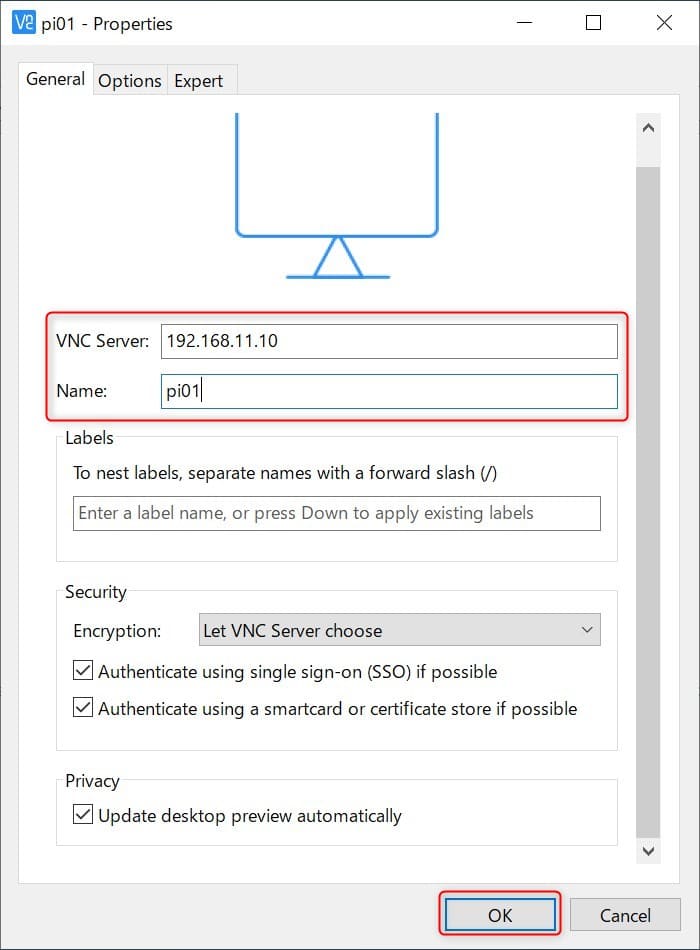
「VNC Server」にメモしておいたラズベリーパイのIPアドレスを入力し、「Name」には任意の名前を入力します。
他の項目はデフォルトのまま、「OK」をクリックします。
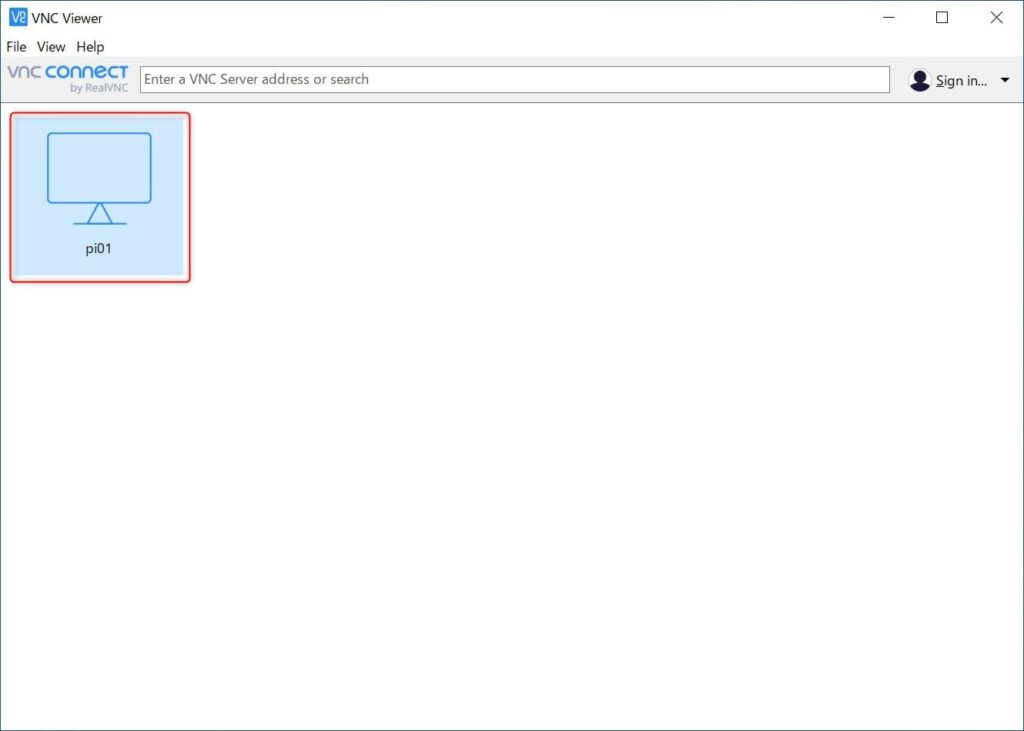
作成した接続先がアイコンで追加されるのでダブルクリックします。

初回接続時は上画像の警告が表示されるので「Continue」をクリックします。
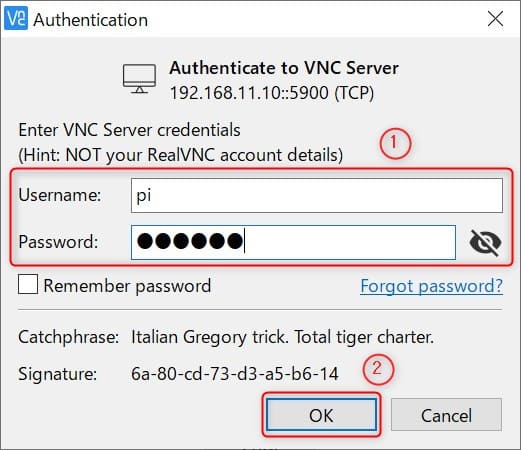
① ラズベリーパイに設定しているユーザー名とパスワードを入力します。
ユーザー名はデフォルトから変更していない場合「pi」となっています。
パスワードは自身で設定しているものです。
② 「OK」をクリックします。
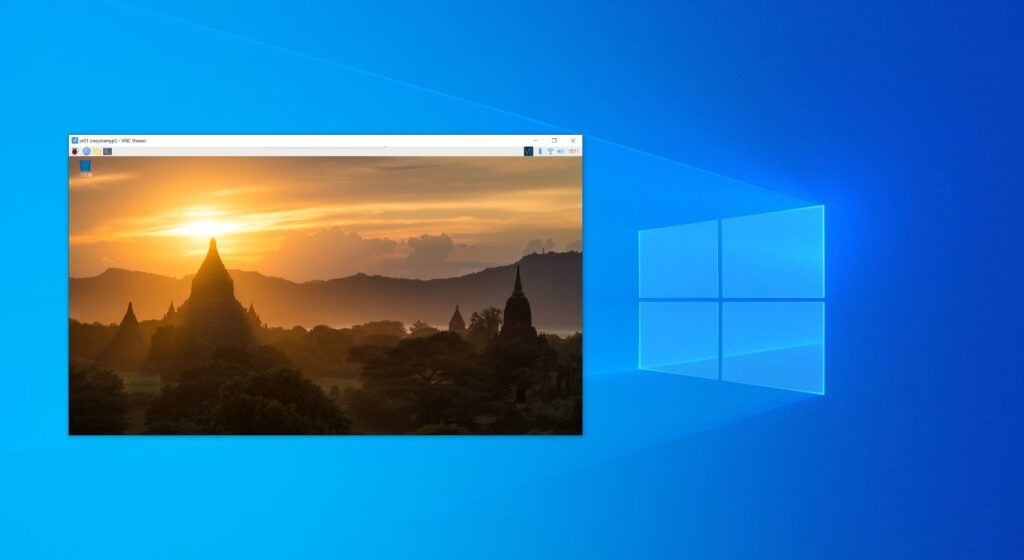
ウインドウにラズベリーパイの画面が表示されれば成功です。
リモートで画面操作しますがマウスカーソルの移動やタイピングにはほとんど遅延を感じられませんでした。
ただ、youtubeを視聴してみたところ結構カクついていましたので動画やゲームなどの激しい動きには向いてないかもしれません。

ラズベリーパイにモニターを繋がずVNCを使う
ここまででVNCを使うことが出来るようになりましたが、ラズベリーパイのHDMIポートからケーブルがモニターに繋がっていない場合、リモートデスクトップを行えないため、その対処法を解説します。
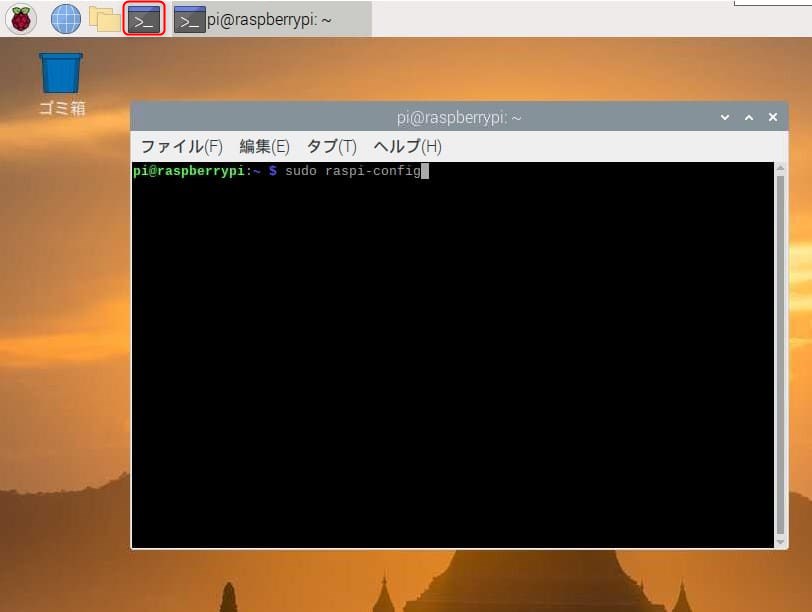
ラズベリーパイのデスクトップ画面の上部メニューからターミナルをクリックして起動し、以下コマンドを実行します。
sudo raspi-config
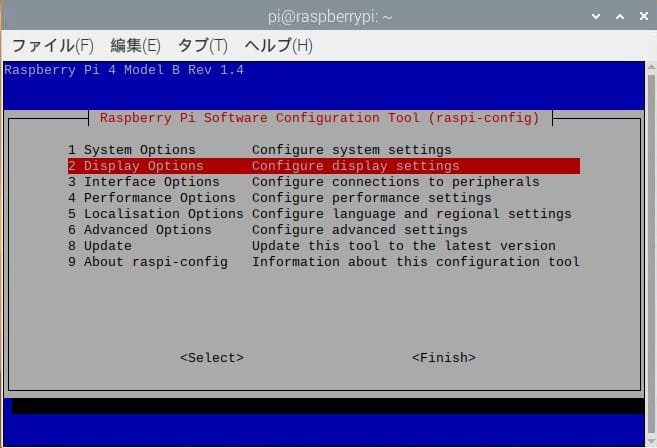
ツールが立ち上がるのでキーボードの↑↓キーで「2 Display Options」を選択しEnterキーを押します。
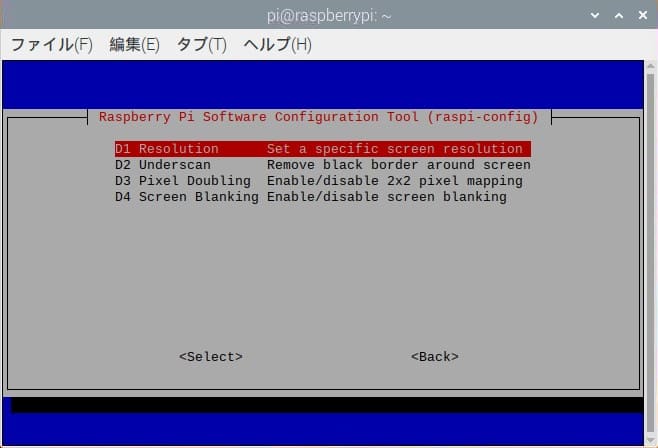
「D1 Resolution」を選択しEnterキーを押します。
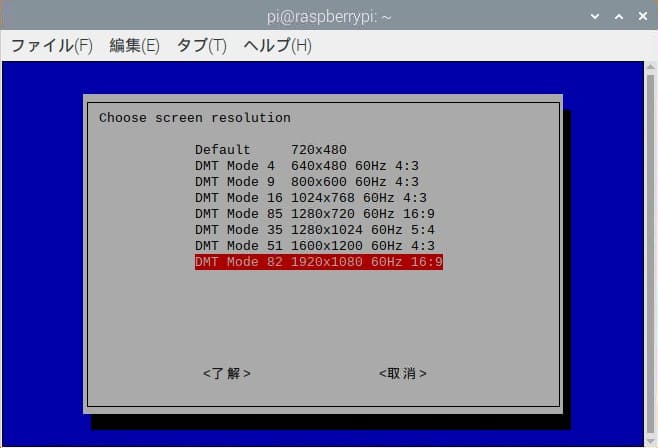
頭に「DMT」とついている項目の中から使用したい解像度を選択しEnterキーを押します。
本記事ではは1920x1080を選択します。
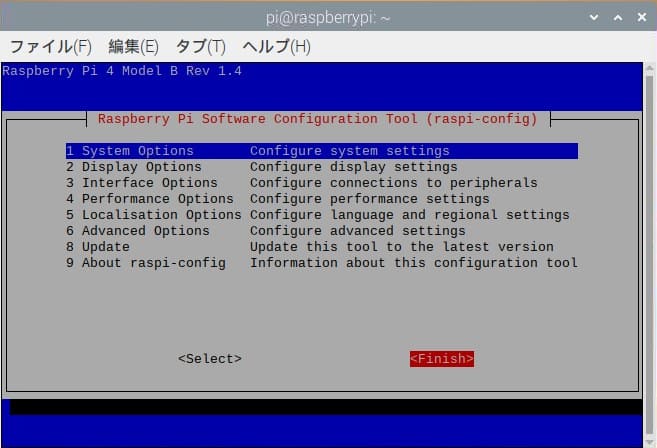
←→キーで「Finish」を選択しEnterキーを押します。
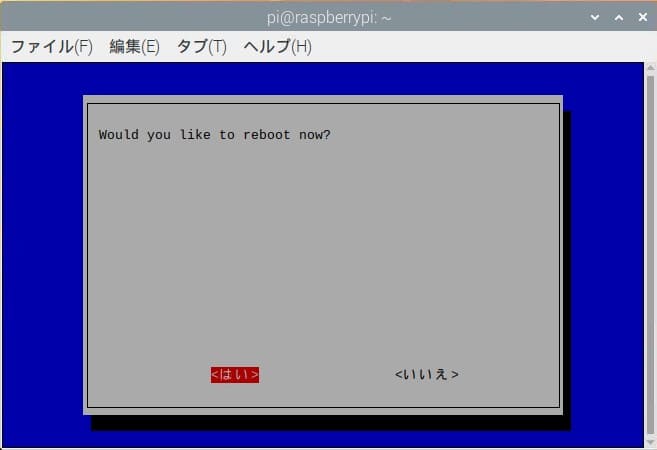
「はい」を選択し、Enterキーを押すと再起動されます。
これで完了です。ラズベリーパイからHDMIケーブルを抜いた状態でVNCが使えれば成功です。
まとめ
ラズベリーパイの運用をより便利にできるVNCの設定手順を解説しました。
別のPCからリモート操作することでラズベリーパイ本体にモニター、マウス、キーボードを繋がなくて済むので周辺機器を減らし、ケーブルの取り回しをスッキリさせることが出来ます。
また同じLAN内であれば設置場所の幅も広がるので、さらなる運用のアイディアも出てきそうですね。