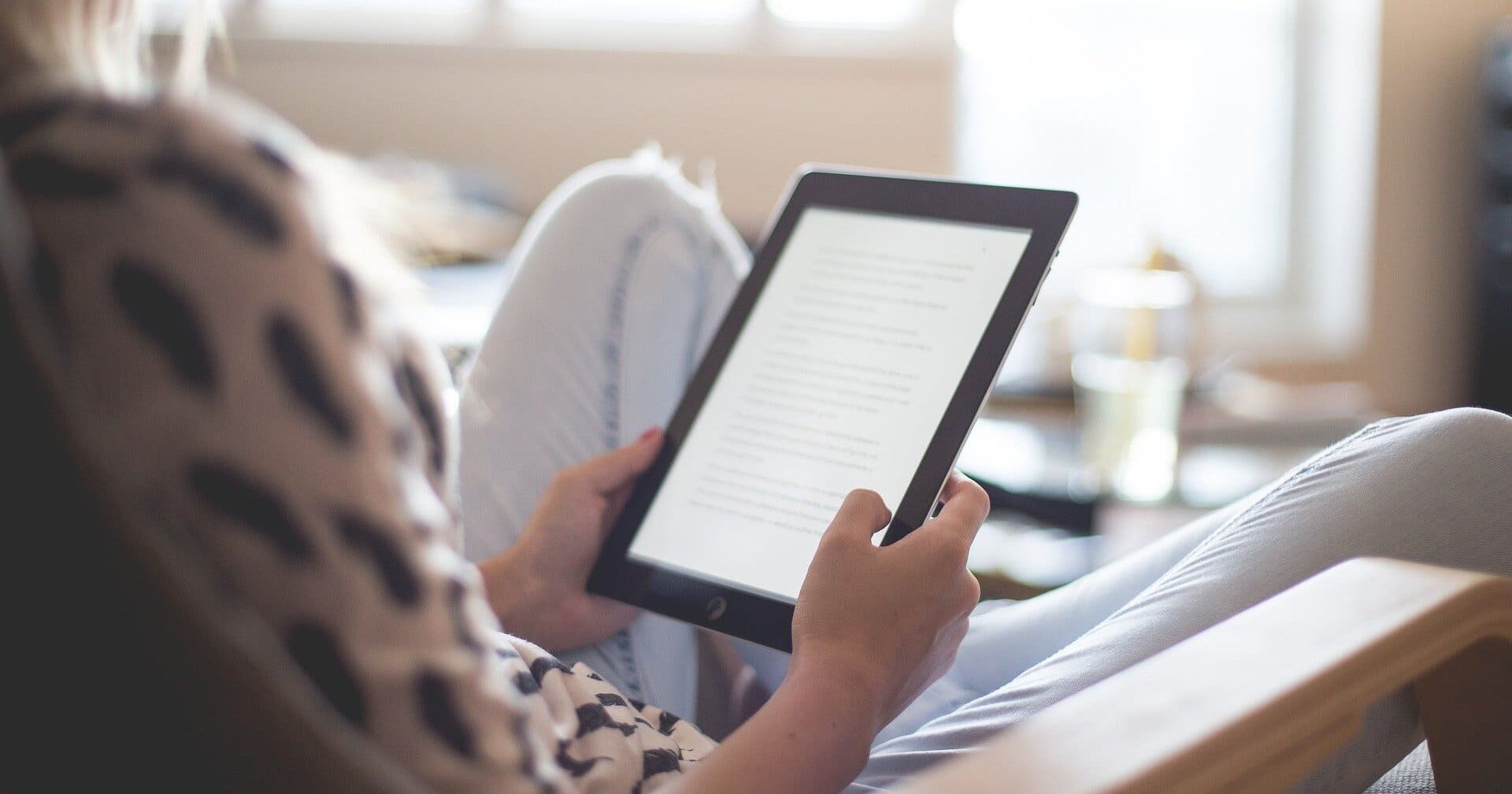Raspberry Pi OSを初めてインストールする方向けに、Raspberry Pi Imagerを使ったRaspberry Pi OSのインストール手順を解説します。
この記事の環境
- OSの入ったSDカードを作成するPC:Windows10
- Raspberry Pi Imagerのバージョン:v1.6.2
準備物

Raspberry Pi OSをインストールするにあたり、以下のものを準備しましょう。
OSインストール時
- PC(windows、macOS、Ubuntu for x86のいずれか)
- microSDカード(8GB以上)
- SDカードリーダー
起動確認時
- Raspberry Pi本体
- OSインストール後のmicroSDカード
- 電源アダプター
- USBキーボード
- USBマウス
- HDMIケーブル
- モニター
Raspberry Pi Imagerについて
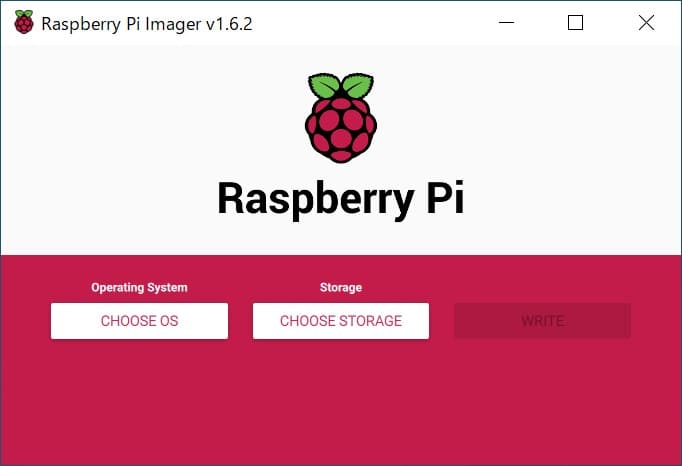
Raspberry Pi Imagerとは、ラズベリーパイで使用するOSイメージをSDカードへ書き込むツールです。
公式のRaspberry Pi OS以外にも複数のOSに対応しており、SDカードをフォーマットする機能なども搭載しています。
OSインストール手順

ここからは実際に Raspberry Pi Imager を使ってOSをインストールする手順を解説します。
ダウンロード
Raspberry Pi Imagerはラズベリーパイ財団の公式ページからダウンロードできます。

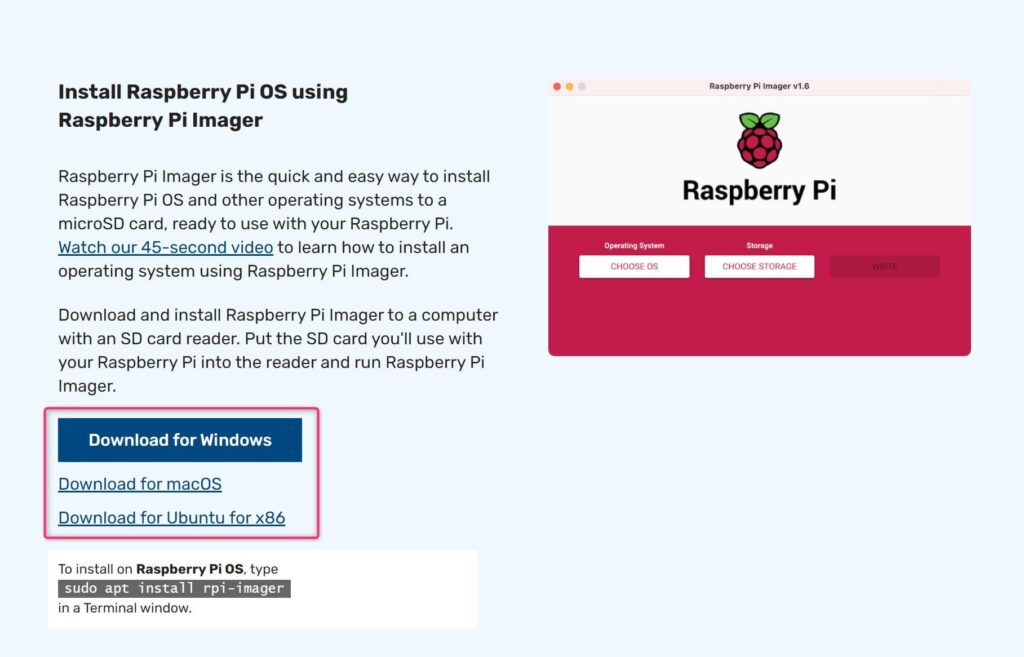
Windows、macOS、Ubuntu for x86と用意されています。
自分のPCに合ったものをダウンロードしましょう。
インストール
ダウンロードしたRaspberry Pi Imagerのexeファイルをダブルクリックで実行します。
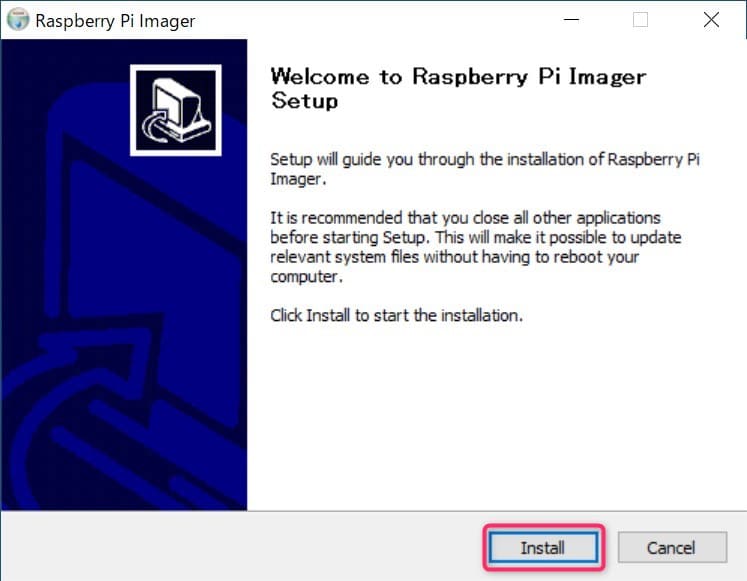
「Install」をクリックします。
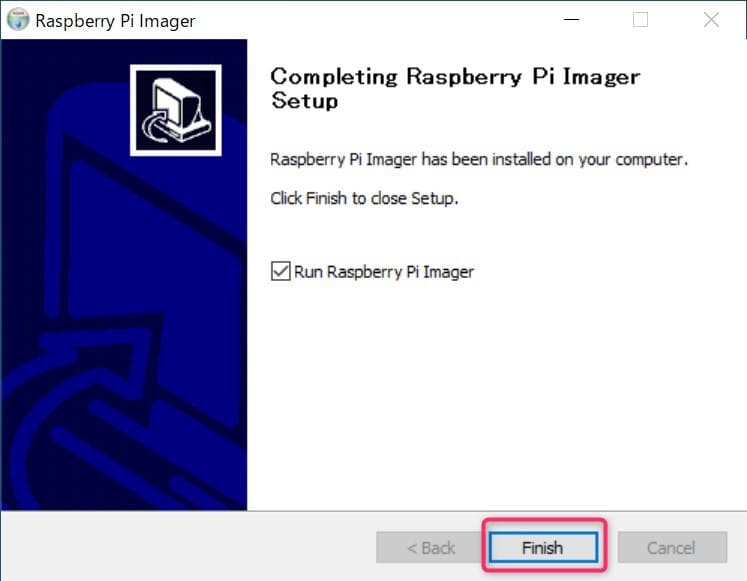
「Finish」をクリックします。
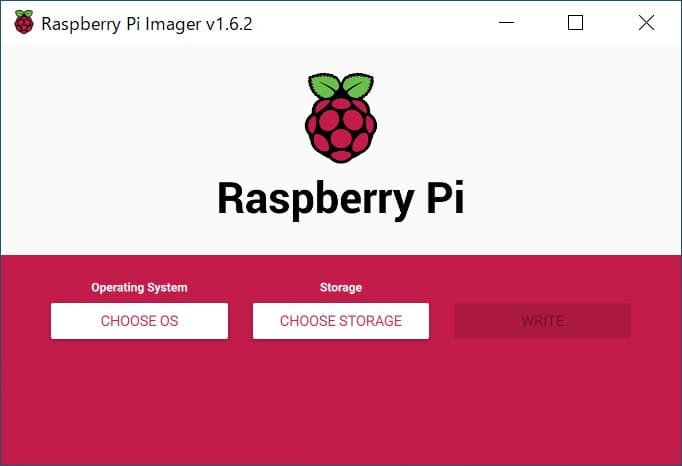
Raspberry Pi Imagerが起動します。
SDカードのフォーマット
OSに使用するSDカードはFAT32でフォーマットしなくてはいけません。
Raspberry Pi Imagerからフォーマットをかけましょう。
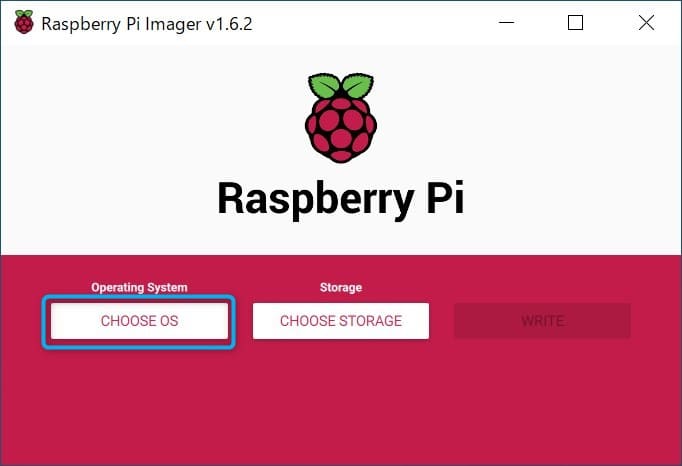
「CHOOSE OS」をクリックします。
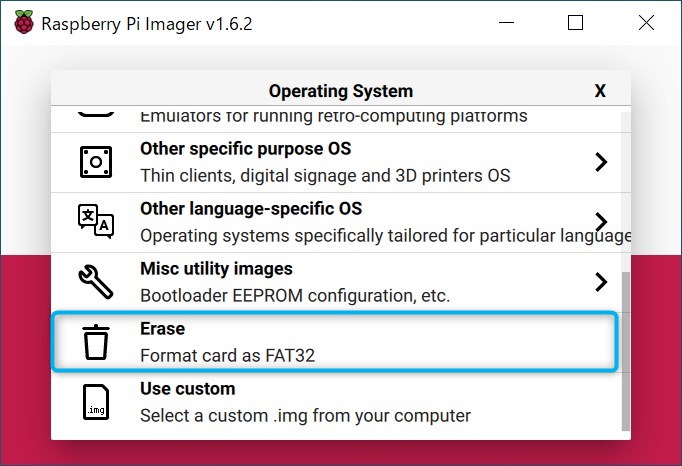
「Erase」をクリックします。
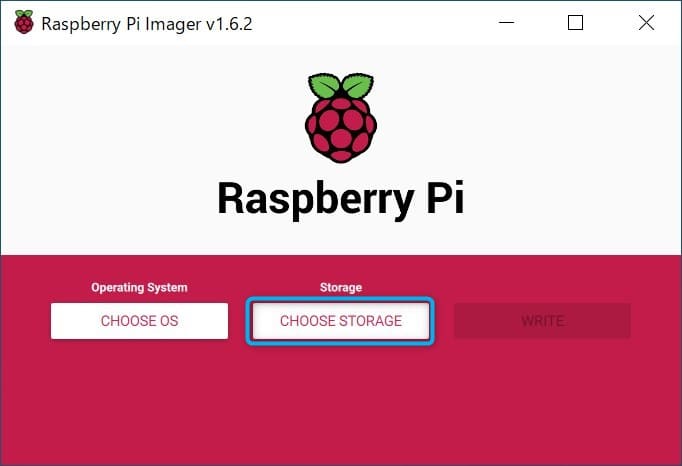
「CHOOSE STORAGE」をクリックします。

PCに接続されているSDカードが表示されるのでフォーマットする対象をクリックします。
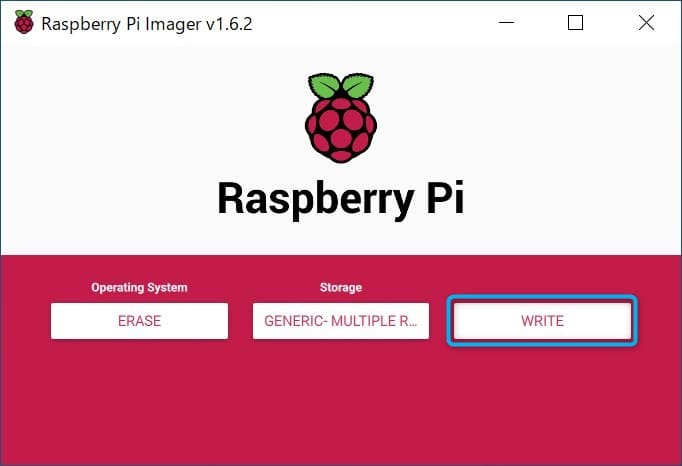
「WRITE」をクリックします。
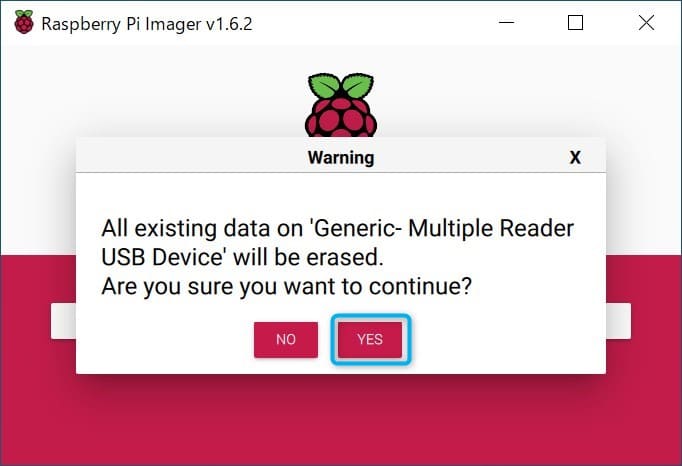
「YES」をクリックするとSDカードがフォーマットされます。
Raspberry Pi OSのインストール
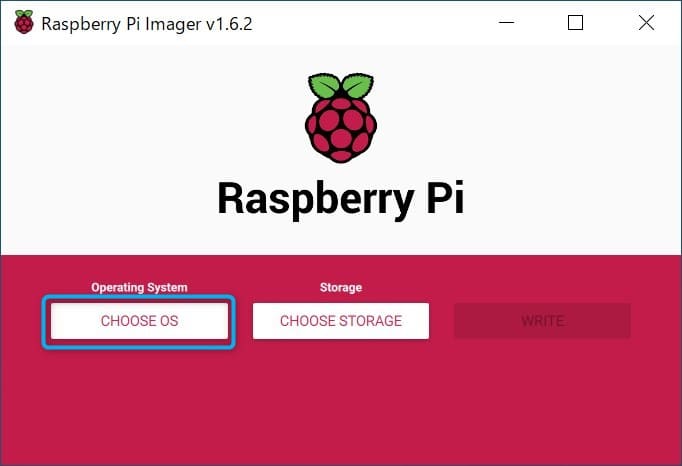
「CHOOSE OS」をクリックします。
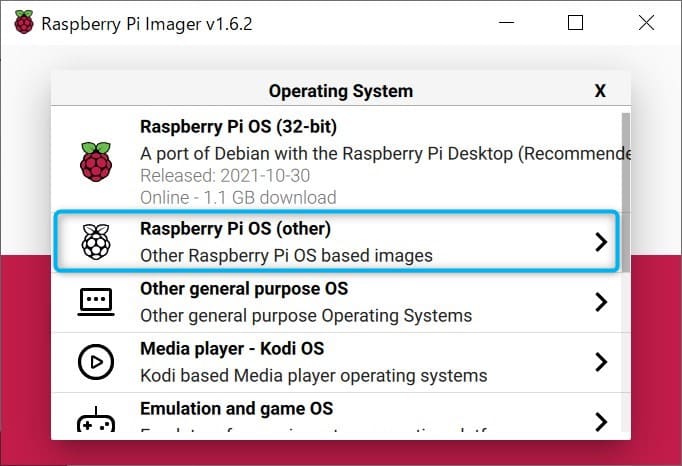
Raspberry Pi OSの項目は3種類あります。
- Raspberry Pi OS (32-bit) :デスクトップ版
- Raspberry Pi OS Lite (32-bit) :デスクトップを提供しない軽量版
- Raspberry Pi OS Full (32-bit) :デスクトップと多数のアプリケーションを含むフルセット版
今回はフルセット版をインストールします。
「Raspberry Pi OS (other)」をクリックします。
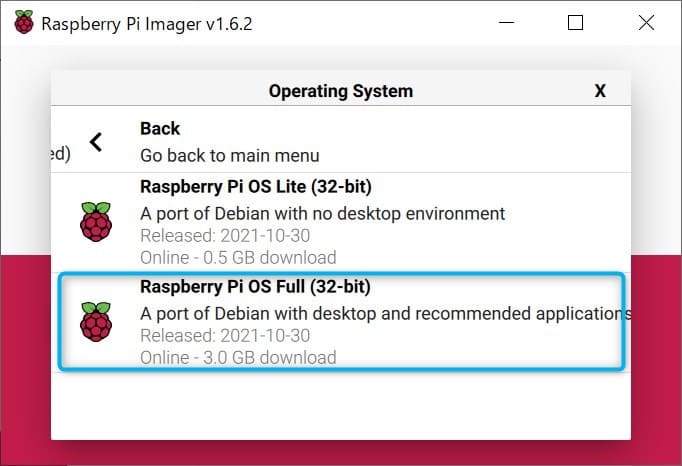
「Raspberry Pi OS Full (32-bit)」をクリックします。
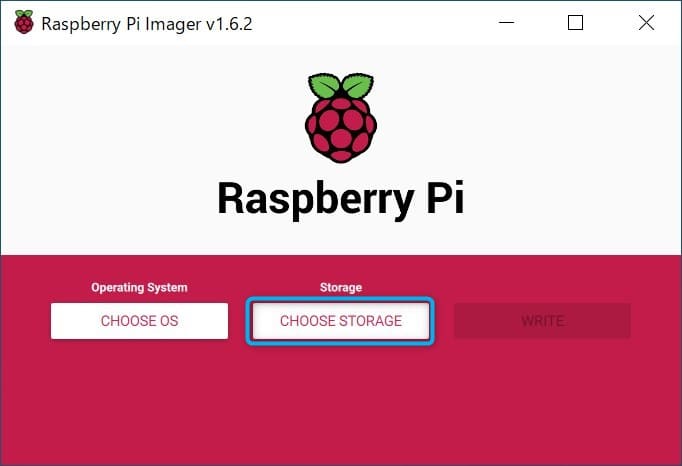
「CHOOSE STORAGE」をクリックします。

OSを書き込むSDカードをクリックします。
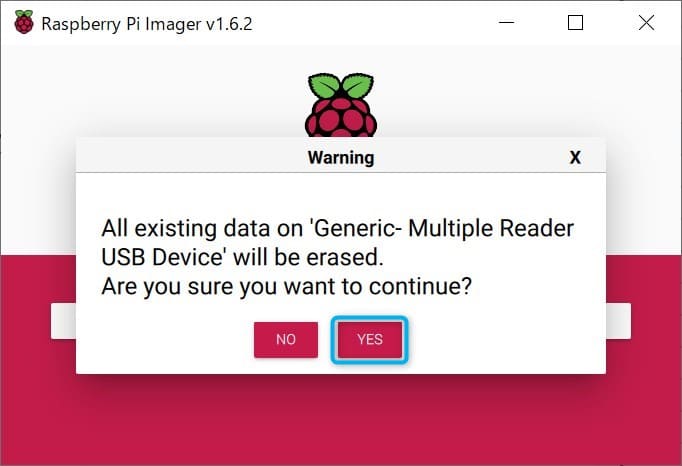
「YES」をクリックするとOSの書き込みが開始されます。
容量にもよりますが、ダウンロードに数時間を要するので注意しましょう。
私はフルセット版の3GBで6時間ほどかかりました。

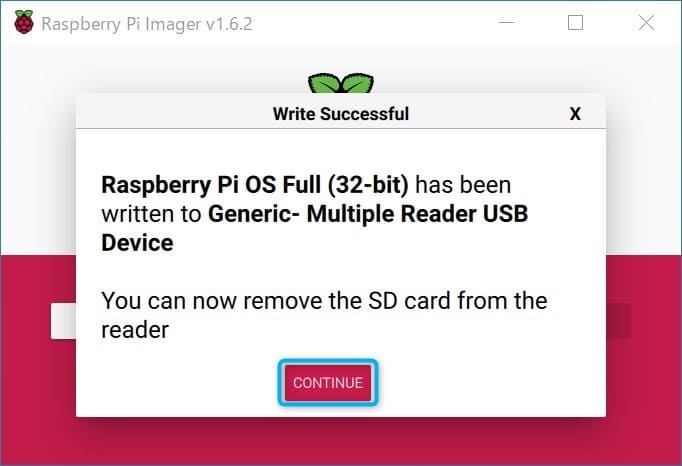
この画面が出れば完了です。
「CONTINUE」をクリックします。
起動確認
ラズベリーパイ本体にOSを書き込んだSDカードを挿して起動を確認しましょう。
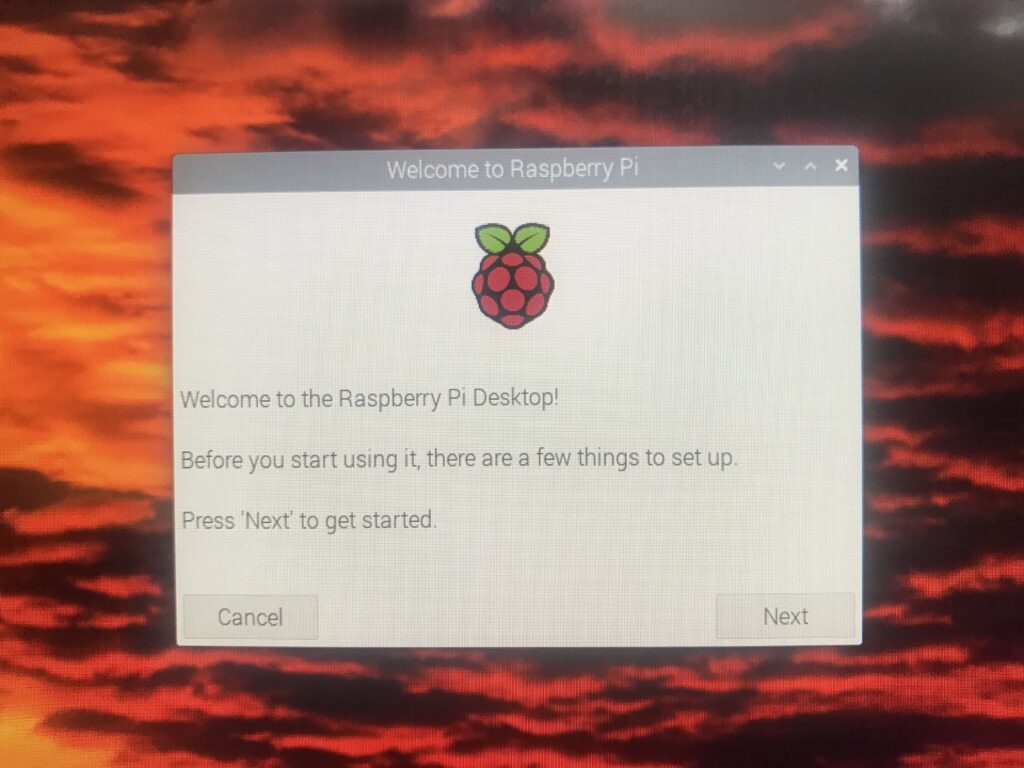
デスクトップ画面が立ち上がり、上画像のウインドウが出れば成功です。
ここではウィザードに従って使用する国、言語、パスワード、WiFI等の設定を行います。
まとめ
Raspberry Pi Imagerは、SDカードのFAT32フォーマットと、OSのインストールが一つのソフトで行えます。
また、操作もシンプルで初心者の方でも簡単に扱えそうです。
ただし、OSインストールは容量に応じて、かなりの時間がかかりますので、時間に余裕を見て実施しましょう。